
2023-03-09
647
原创
MySQL8 window解压版安装与初始化配置
MySQL8 window解压版安装
一、解压安装包
(1)首先找到mysql8的安装包

(2)对mysql8安装包进行解压,出现以下文件

二、相关配置
(1)在解压出来的文件中新建一个my.txt文件
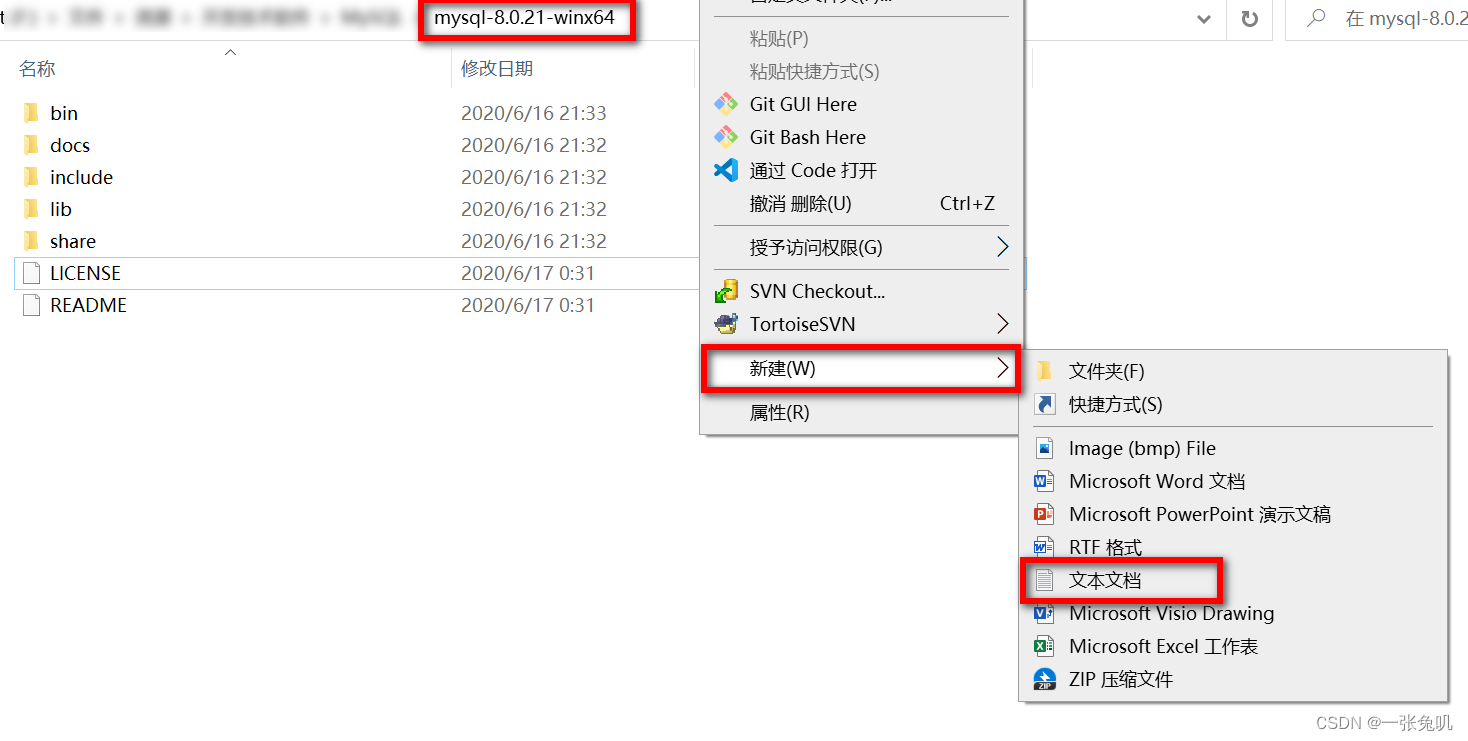

2)在文件中输入以下代码
注意:将basedir和datadir后的目录改为自己mysq8的安装目录 注意目录格式目录间用 \\ 分隔 mysql安装文件中没有data这个目录没关系后续回自动初始化,这里的一定要有data文件路径
[mysqld]
# 设置mysql的安装目录
basedir=D:\\mysql-8.0.21-winx64
# 设置mysql数据库的数据的存放目录
datadir=D:\\mysql-8.0.21-winx64\\data
# 允许最大连接数
max_connections=200
# 允许连接失败的次数。这是为了防止有人从该主机试图攻击数据库系统
max_connect_errors=10
# 服务端使用的字符集默认为UTF8
character-set-server=utf8
# 创建新表时将使用的默认存储引擎
default-storage-engine=INNODB
# 默认使用“mysql_native_password”插件认证
default_authentication_plugin=mysql_native_password
# 设置mysql客户端默认字符集
# default-character-set=utf8
character_set_server=utf8
[client]
# 设置mysql客户端连接服务端时默认使用的端口
port=3306
default-character-set=utf8
(3)保存文件后并修改文件后缀名为 .ini
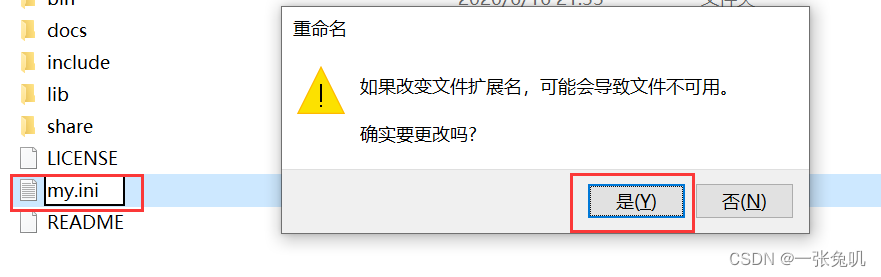
注意: 若无后缀则需要开启相关显示选项
(1)打开windows电脑文件管理器,点击最上方的查看
 (2)将文件名扩展选项前的方框勾选起来,即可显示文件扩展名
(2)将文件名扩展选项前的方框勾选起来,即可显示文件扩展名

三、配置系统变量
配置windows系统环境变量是为了让我们在cmd中可以执行mysql启动命令
(1)进入mysql8的bin文件下,复制目录
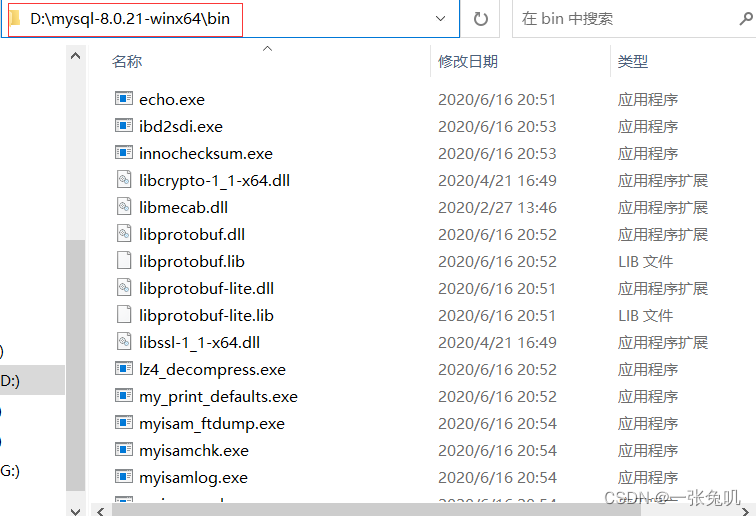
(2)进入系统环境变量配置界面
打开电脑设置并进入系统设置中
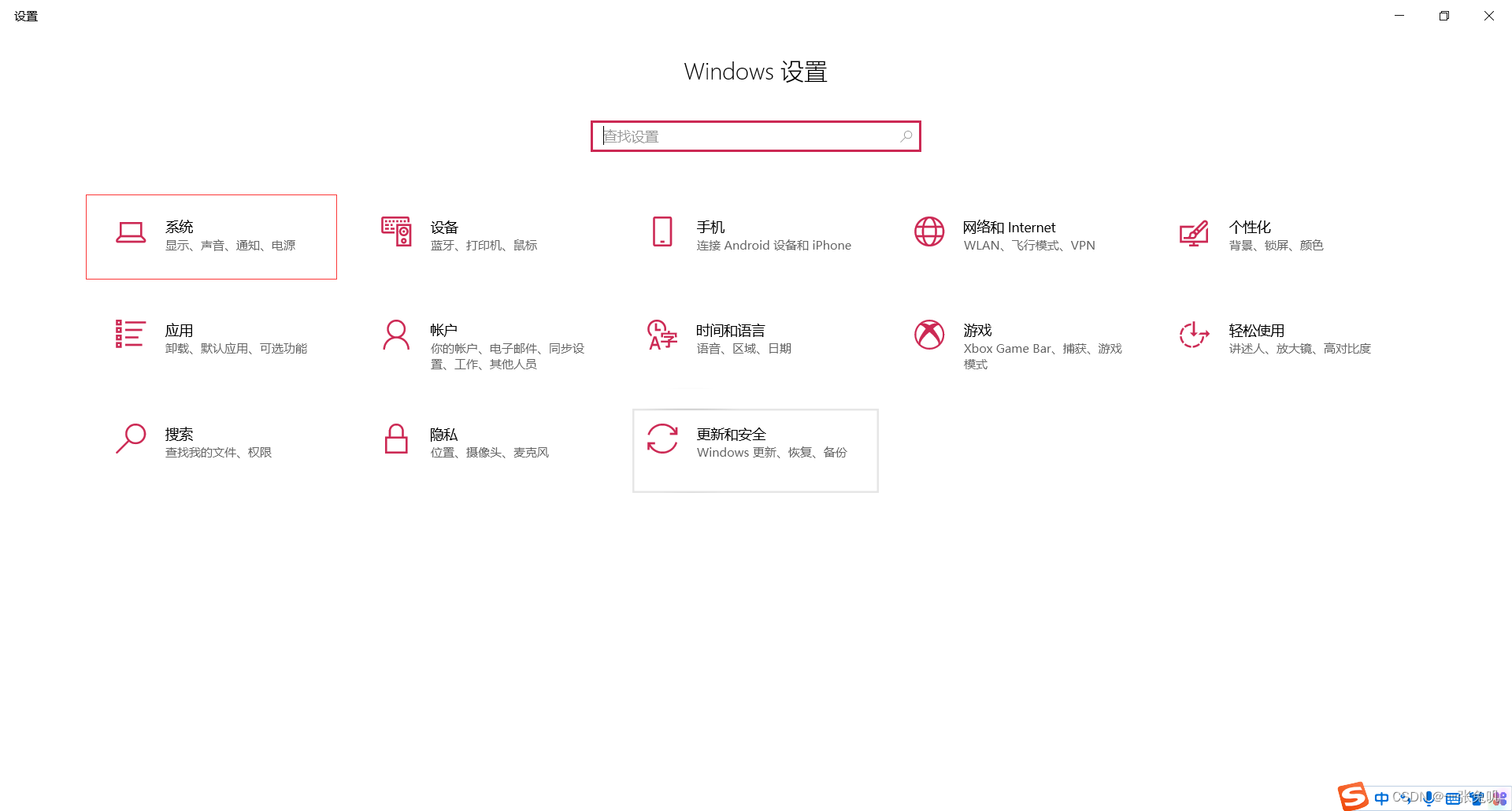
进入关于中
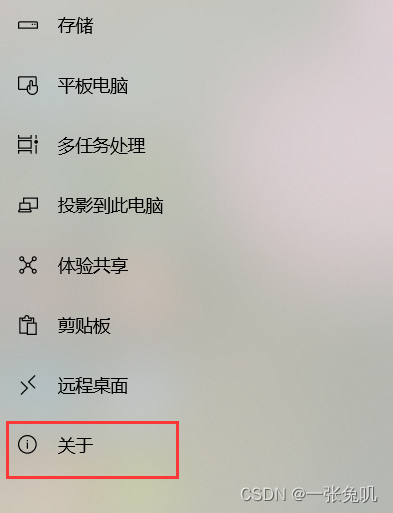 点击最右侧的高级系统设置
点击最右侧的高级系统设置
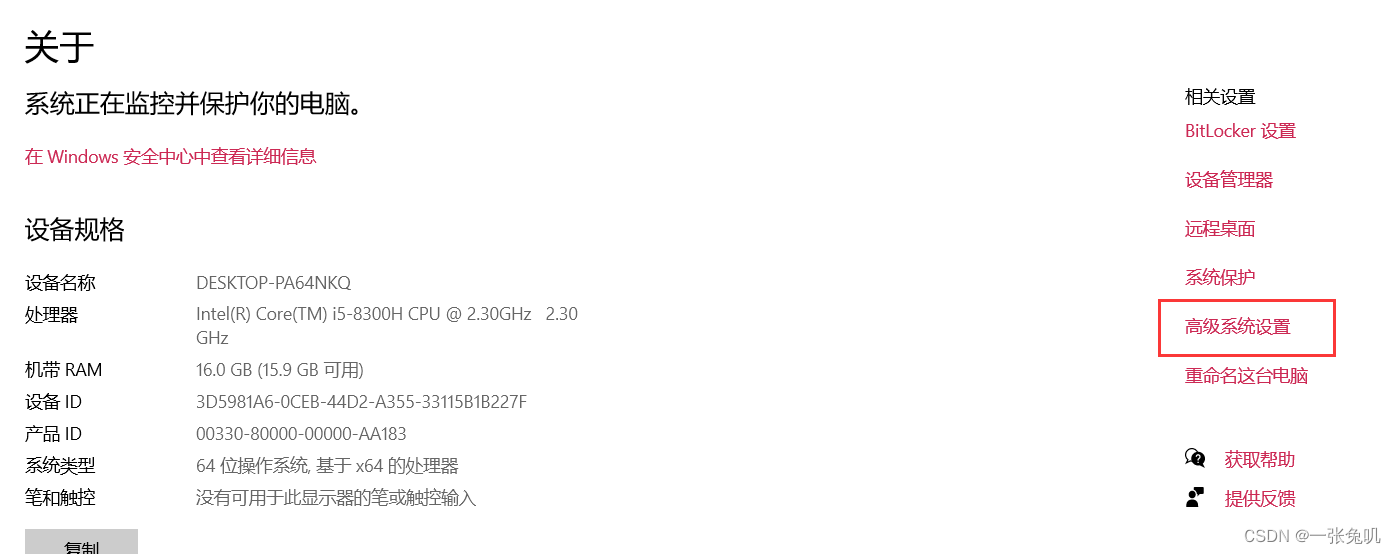
点击最下方的环境变量
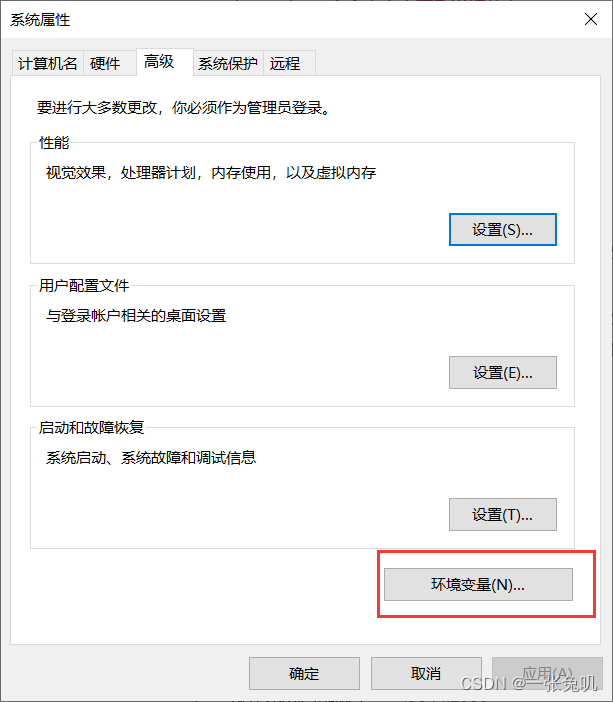
(3)配置PATH变量
选中系统变量中的PATH变量
点击编辑
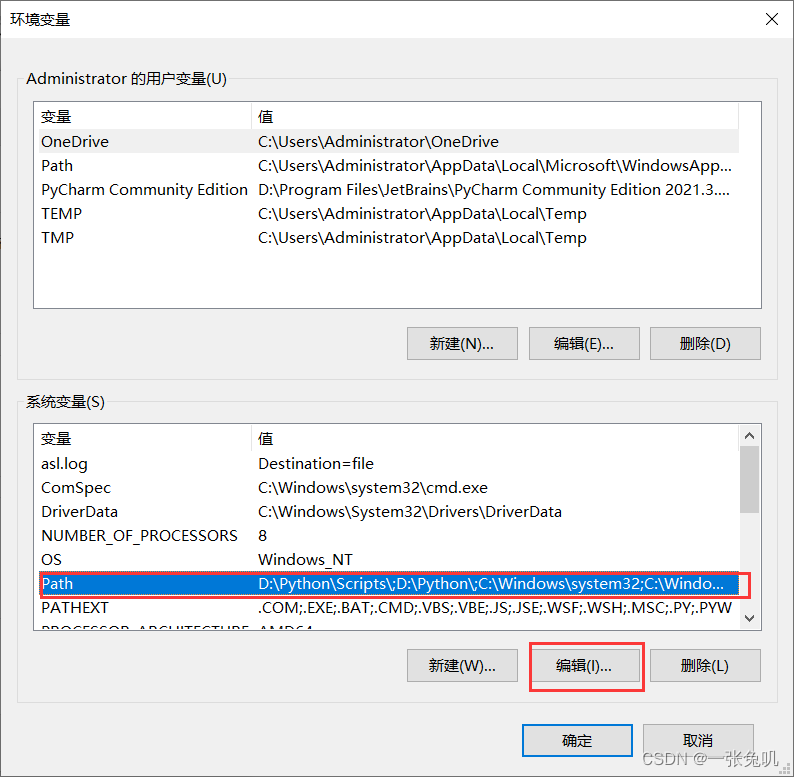 点击新建
点击新建
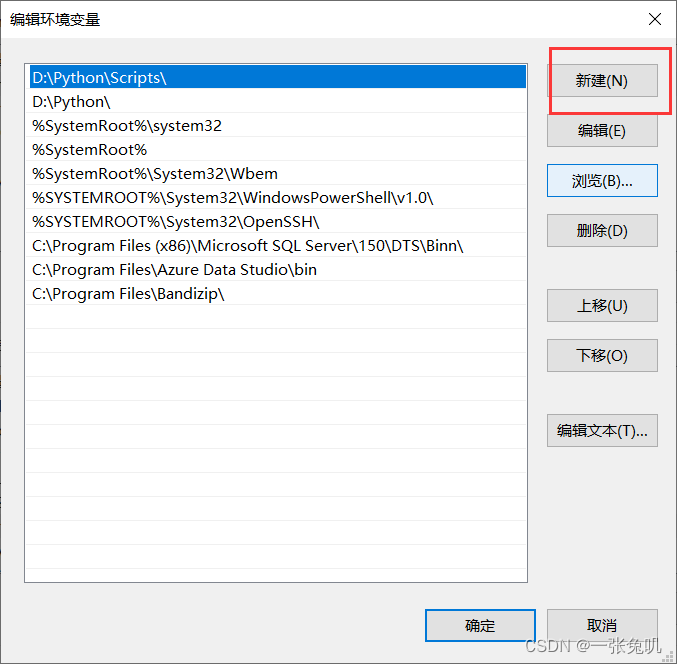 将复制的MySQL的bin文件目录粘贴到新建的行中,并点击确定
将复制的MySQL的bin文件目录粘贴到新建的行中,并点击确定
 出现以下界面点击确定
出现以下界面点击确定

最后出现以下界面再次点击确定

四、初始化mysql
(1)以管理员身份运行cmd

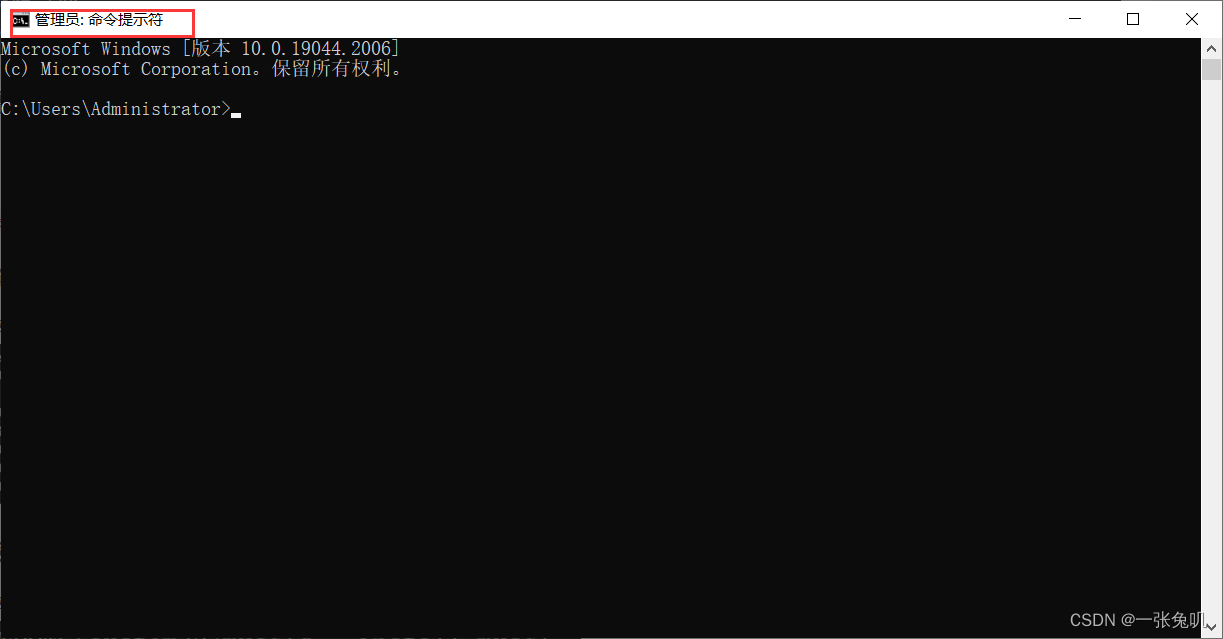
(2)运行MySQL初始化命令
mysqld --initialize --console
出现以下界面即为初始化完成
注意:最后一行的localhost:后面的为初始化密码,一定要记清楚
可以直接复制到一个txt文件中记录,初始化密码前后各有一个空格不要复制
注意:有些字母与数字之间在cmd中显示的是一样,例如l和1,一定要注意区分
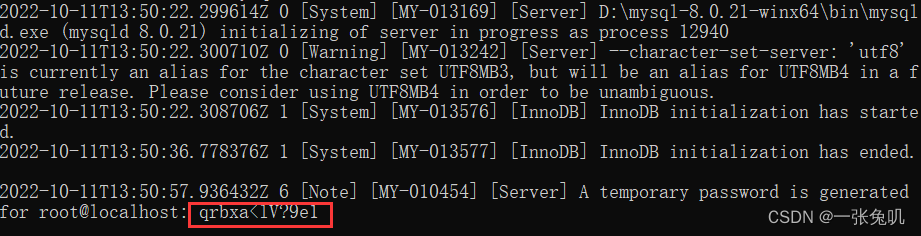
(3)安装MySQL服务
运行以下命令
mysqld --install mysql
出现以下语句即为安装成功

(4)启动MySQL
net start mysql
出现以下语句即为启动成功

五、修改mysql密码
(1)登录MySQL
有两种方式登录,两种任选一种即可,第一次推荐使用第一种可以看到密码,之后可以使用第二种比较安全 这个地方就要用前面初始化的密码 第一种
mysql -uroot -p密码
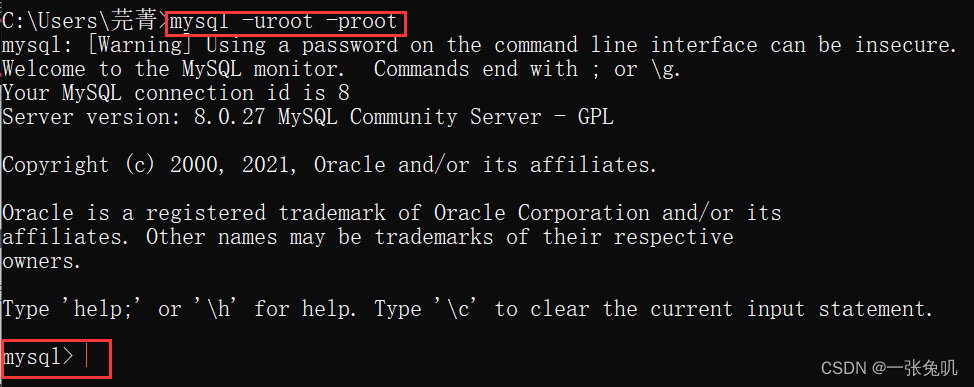
第二种
mysql -uroot -p
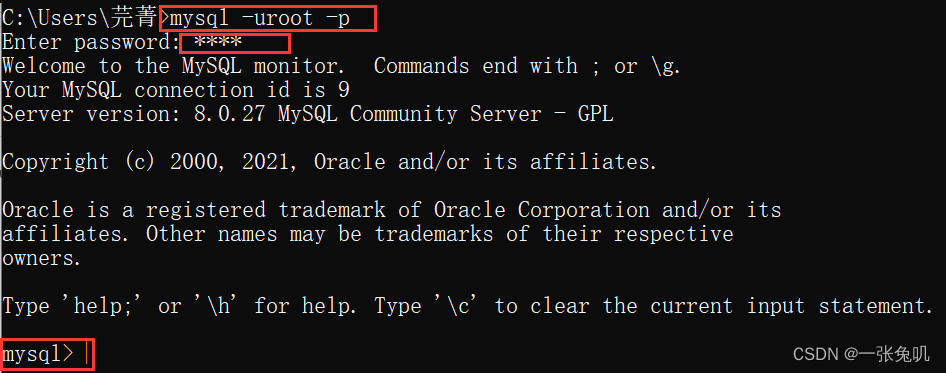
(2)修改密码
ALTER USER USER() IDENTIFIED BY '新密码';
最后从新开一个cmd,使用mysql -uroot -p命令,输入设置的新密码登录一下看是否能登录。 可以就表明MySQL密码已经修改完成。 到这里MySQL就安装好了。
教程